 |
| Getty Images |
While the Windows 10 upgrade process has gone smoothly for most Windows 7 and 8 users, it has caused problems for others. Upgrading from one version of Windows to another is rarely a great idea. Files left behind by the previous operation system often cause problems, as can changes made to those files by other applications.
That’s why the usual advice for installing a new version of Windows is to perform a ‘clean’ install. Reformatting your hard drive before you install Windows gives a ‘factory fresh’ PC — you just need to reinstall your applications and copy back your documents to get you up and running again.
There’s a big problem when doing this with Windows 10, though. First, anyone upgrading from Windows 7 or 8 won’t have a Windows 10 install disc — the upgrade comes via a download. Second, the Windows 10 upgrade doesn’t provide a product key, so there’s no way to activate it after a clean install. Fortunately, there is a way around this.
Where’s my Windows 10 product key?
As long as you qualify for the free Windows 10 upgrade, it should activate automatically once you’ve installed the upgrade. A product key will then be generated for your PC and stored by Microsoft.
You won’t see this product key, but it’s tied to your PC hardware. So once your upgrade version of Windows 10 is installed and activated, you can wipe your PC and reinstall the operating system from scratch. Since the hardware hasn’t changed since the last activation, Windows 10 should then activate successfully again.
Before you start!
Back up any documents on the drive you’re going to be using for Windows 10 (usually the C: drive) before attempting this. Also make sure you have any necessary serial numbers for applications you need to reinstall afterwards.
It’s also worth downloading any drivers you may need for Windows 10 before you begin. This is very important for your PC’s network or wi-fi adapter, which may not work with Windows 10’s own driver after a clean install.
1. Upgrade to Windows 10
You can’t perform a clean installation of Windows 10 until you’ve performed an upgrade installation and activated the operating system. This done, confirm that Windows 10 has been activated by going to Start > Settings > Update & security > Activation.
Look in the right of the window and you should see Activation: Windows is activated. If you don’t see this, you must not proceed and you’ll need to wait until Windows 10 activates.
2. Confirm your version of Windows
You’ll also need to know which version of Windows 10 you’re using so that you can download the same version. You’ll see the edition of Window 10 you have in the window opened in Step 1 — Windows 10 Pro, in our example.
Next, search 'System' and choose the first option to see whether you’re using the 32-bit or 64-bit version of Windows.
3. Download the Windows 10 Media Creation Tool
The Windows 10 download is around 2.5GB and will need to be copied to a blank DVD or a USB flash drive for the installation, so make sure you have something suitable to hand for this.
Go to www microsoft com/en-gb/software-download/windows10 and click Download tool now.
This just downloads a small setup tool that will download the required Windows 10 setup files later.
Are You Know?
10 Weird Inventions For People With Cold Hands
WhatsApp was down for two hours and the internet wasn’t happy
Microsoft's Surface Laptop feels beautiful
4. Run the Windows 10 Media Creation Tool
When the download has finished, plug in your USB flash drive or insert a blank DVD in your PC’s DVD drive. Find the downloaded MediaCreationTool.exe file in your Downloads folder and double-click it to run it.
When the Windows 10 Setup window appears, select the Create installation media for another PC option and click the Next button.
5. Choose your Windows 10 version
On the next screen, choose the Language, Edition and Architecture (32-bit or 64-bit) to match your current version of Windows 10. Don’t select one of the N editions — these lack Windows Media Player. Click Next to continue.
6. Choose a storage device and start the download
Select the device you’re going to use for the Windows 10 installation — USB flash drive or an ISO file for burning to DVD. Click Next.
Select the USB flash drive, or a folder on your PC, to store the Windows 10 setup files. Click Next and the 4GB download will begin.
If you created a DVD ISO file, you’ll now need to burn the file to a DVD before you can use it to boot your PC. Else you can boot using the USB flash drive.
7. Begin the Windows 10 installation
After you boot your PC using the Windows 10 DVD or USB flash drive, choose the Install now option and then Skip the request for a product key to activate Windows. As long as you’ve already upgraded this PC to Windows 10, you won’t need a product key.
8. Perform a custom install
When prompted, choose the Custom: Install Windows only (advanced) option. This will erase everything on your existing Windows 10 drive (usually C:), so be sure you’ve backed up everything you want to keep before going any further.
9. Choose where to install
Select the hard drive partition you want to install Windows 10 on. This should already be labelled as Windows 7, 8 or 10, but it should also be the largest partition in the list. If you’re not sure which partition to use, seek help before going any further.
If you’re happy to continue, click the Format option and click OK on the warning dialog box that appears. When the drive format is complete, click Next.
10. Complete the set up
The Windows 10 installation will now start. When it’s almost complete, you’ll be asked for a product key again, so click the Do this later option at the bottom of the screen and finish the rest of the set up.
11. Confirm that Windows 10 has activated
Once Windows 10 is installed, repeat Step 1 to check that it has been activated — you may need to click the Activate button. You may also need to install the necessary drivers for your PC’s network or Wi-Fi adapter first, since activation requires internet access.
If activation won’t complete successfully, you’ll need to contact Microsoft, explain what’s happened and ask for an activation code. This is inconvenient, but should be straightforward as long as your previous Windows 10 installation was activated.
How to Clean Install Windows 10 from USB
Having done this, you will have to set your computer to boot from a USB device. Please be very careful when you change the settings here, lest it make your computer un-bootable.
To do this on my Dell laptop, I have to restart it and keep pressing the F2 key to enter the Boot Options Setup. Here you will have to change the boot order. If your device uses Secure Boot / UEFI, you will have to change it to Legacy. This is how the default setting looked on my laptop.
Use the 4 arrow keys of your keyboard, navigate to the Boot tab and change the settings. Disable Secure Boot, enable Legacy option and set Boot List option to Legacy. Next move USB Storage Device to the first position and set it to be the first device to boot from. After making the changes, the setting on my Dell laptop looked as follows. It may be a bit different in your laptop.
Once you have done this, with your USB connected to your laptop, restart the laptop.
Note for Windows 10 users: If you upgrade to Windows 10, the new OS will take the product key and activation details from your earlier OS. These are then saved on Microsoft servers, along with your PC details. If you clean install Windows the first time, you may face activation problems. If you performed an upgrade the first time, activated Windows 10, and then clean installed Windows 10 on the same PC, then there will be no activation issues, as the OS will pull activation details from Microsoft servers. So, if your Windows 10 isn’t activated, we suggest you not perform a clean install the first time. First Upgrade the first time, Activate it and then Clean Install.
Install Windows 10 from USB
On restart, your computer will boot from the USB, and display the following screen. If you need to see the larger version of any image, please click on the images.
Choose the Language to install, the Time & Currency format and the Keyboard or Input method, and click on Next. You will see the following screen. Click on Install now.
The setup will start.
You will be presented with the License terms. Accept it and click on Next.
You will be asked, the type of installation you want. Do you want to upgrade your existing Windows installation and keep the files and settings, or do you want to Custom install Windows. Since we want to go in for a fresh or clean install, select Custom Install.
Next you will be asked the Partition where you want to install Windows 10. Select your partition carefully and click Next. If you did not create a partition earlier, this setup wizard also lets you create one now.
Windows 10 installation will start. It will copy setup files, install features, install updates if any, and finally clean up the residual installation files. Once this is done, your PC will restart.
On restart, you will see the following screen.
If you are dual-booting it, you will be greeted with the following screen. If Windows 10 is the only operating system on your computer, you may be taken to the log in screen directly.
Windows 10 will ask you a few basic questions about your preferences, before completing the installation and taking you to the Windows 10 desktop.
Once the installation is completed, remember to reverse the changes in the Boot Option setup.
This post will show you how to install any version of Windows from one USB flash drive.











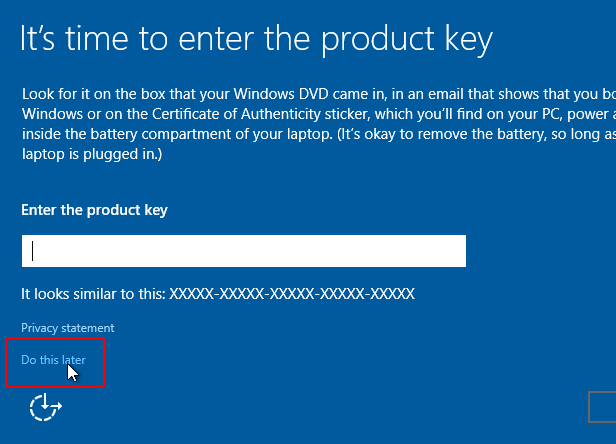




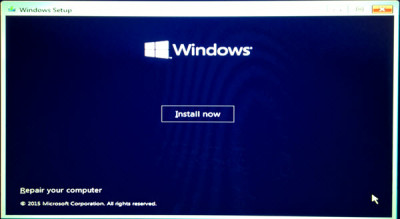








0 Response to "How To Install Windows 10"